
아마존(AWS)에 파일 올리는 방법
아마존에 클라우드를 구매하여 파일을 올리는 방법에 대해 하나하나 알아보도록 하겠습니다.
1. 크롬 브라우저에 'aws'를 서치하여 클릭합니다.
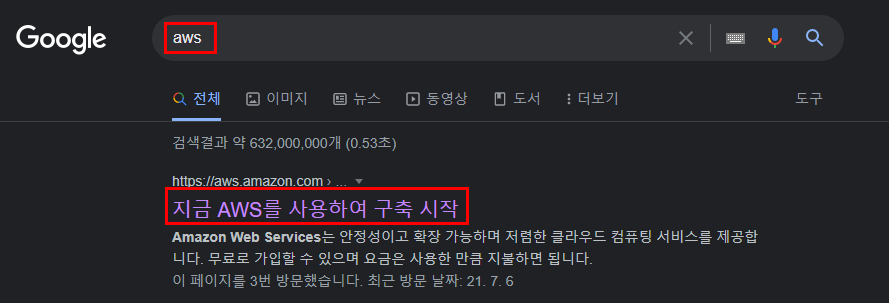
02. 콘솔에 로그인 클릭
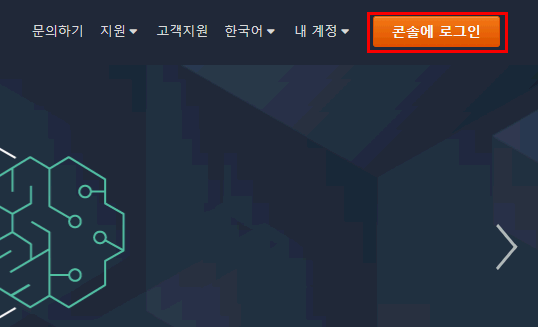
03. 루트 사용자 이메일(가입시 적은 이메일)로 로그인

만약 가입하지 않았다면, AWS 계정 새로 만들기를 클릭하여 회원가입을 합니다.
04. 인스턴스 설정
인스턴스란 우리가 사용할 컴퓨터라고 생각하시면 되는데,
좌측 하단에 언어를 선택하는 팝업이 떠 있습니다. 아래와 같이 'Unified Settings'를 클릭하셔서
언어를 '한국어'로 설정을 해줍니다.


또한 우리가 사용하는 컴퓨터가 물리적으로 멀리 있으면 상대적으로 느리기 때문에,우측 상단에 장소를 '서울'로 변경해 줍니다.
05. 인스턴스 생성 및 설정
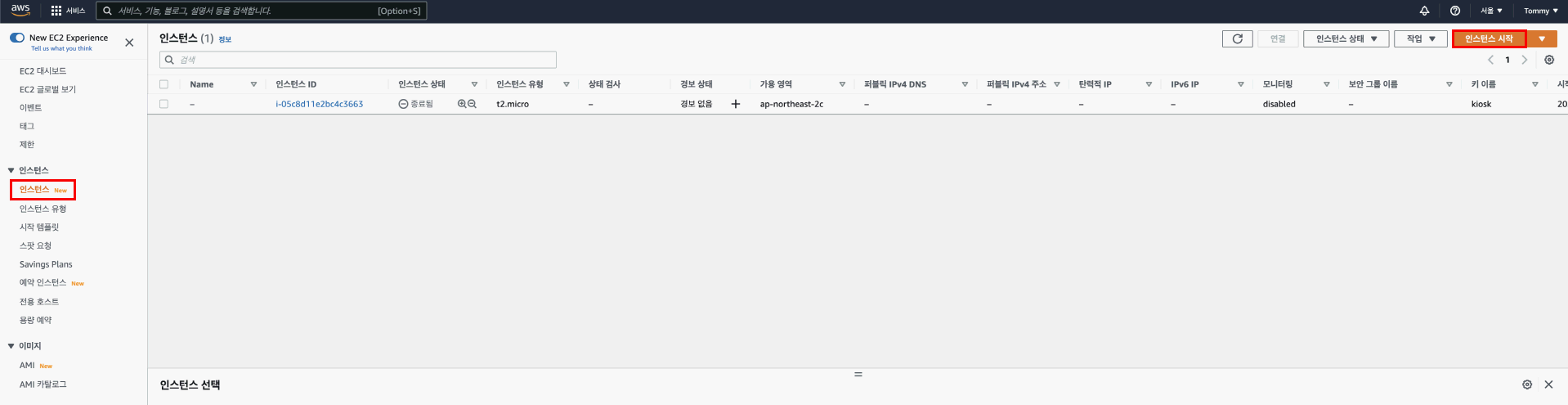
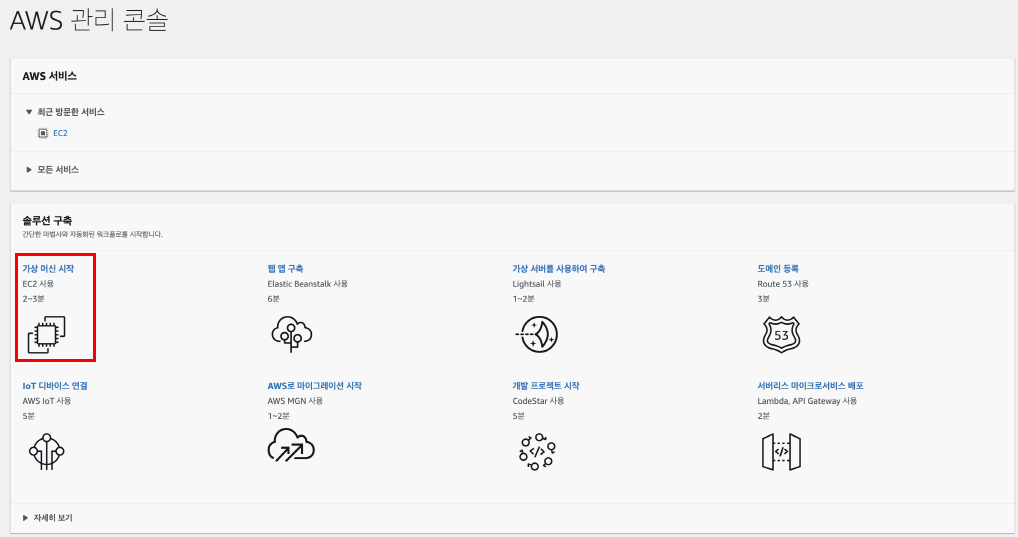
위의 2중 하나의 페이지가 뜨실텐데, EC2에 > 인스턴스 > 인스턴스 시작 을 클릭해 줍니다.

'더 많은 AMI 찾아보기' 를 클릭하고,
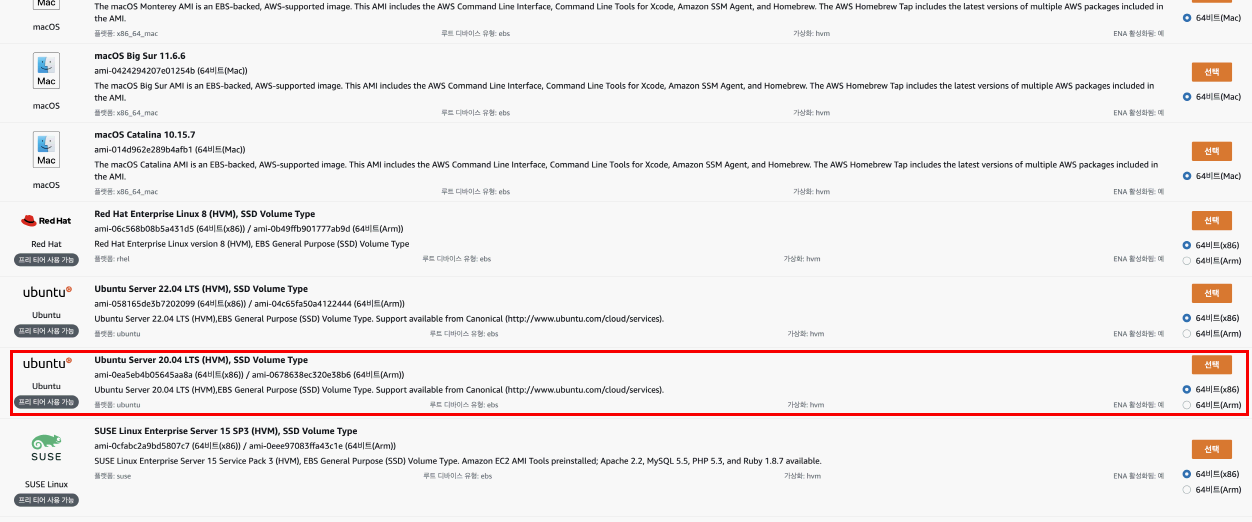
'프리티어 사용 가능' 이라고 적힌 상품은 1년간 무료이기 때문에, 2개를 사용하지 않는 한 요금이 1년간 청구되지 않습니다.이중에서 저는 ubuntu 20.04 버전을 설치하도록 하겠습니다. 우측에 주황색 선택 버튼을 클릭해줍니다.
우리가 서버를 구매한 후에 서버에 접근할 때마다 사용할 '키페어 설정'을 하여 다운로드를 해 줍니다.
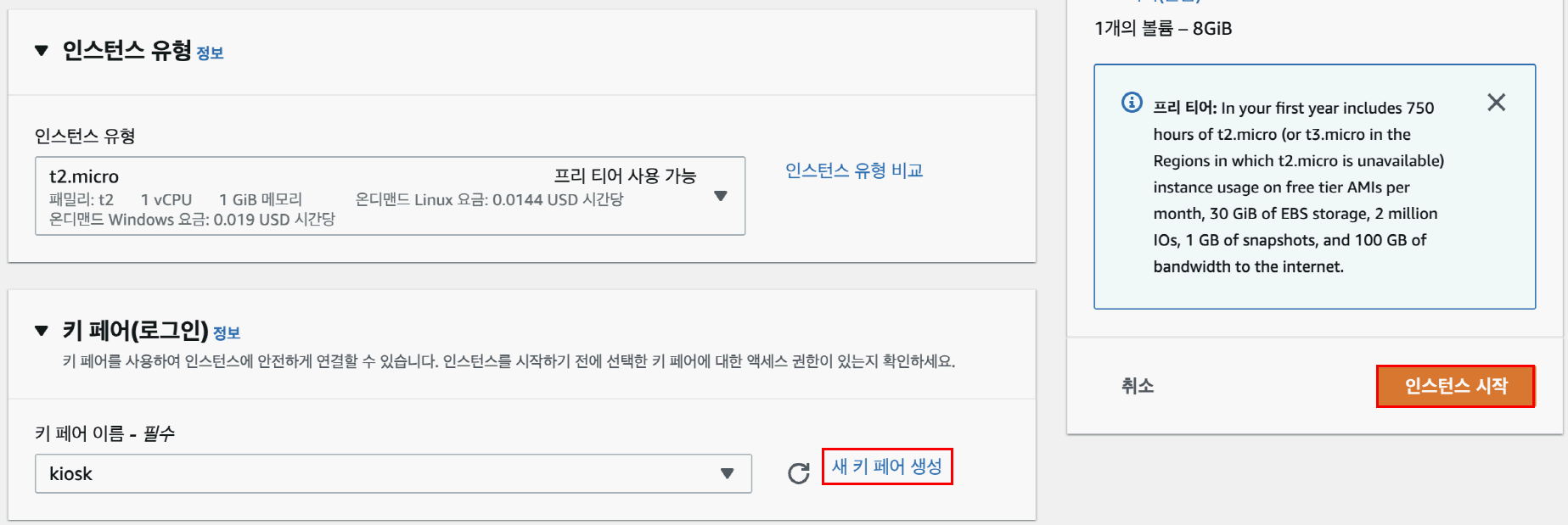
키페어는 중요한 부분이니 어디에 다운로드가 되었는지까지 확인해주는 것이 좋습니다.그리고 '인스턴스 시작'을 클릭하면 아마존 서버를 하나 빌린것 입니다.
그 전에 네트워크 설정은 처음이면 보안 그룹 생성, 한번 해 본적이 있으면 그냥 기존 보안 그룹 선택을 하셔도 좋습니다.
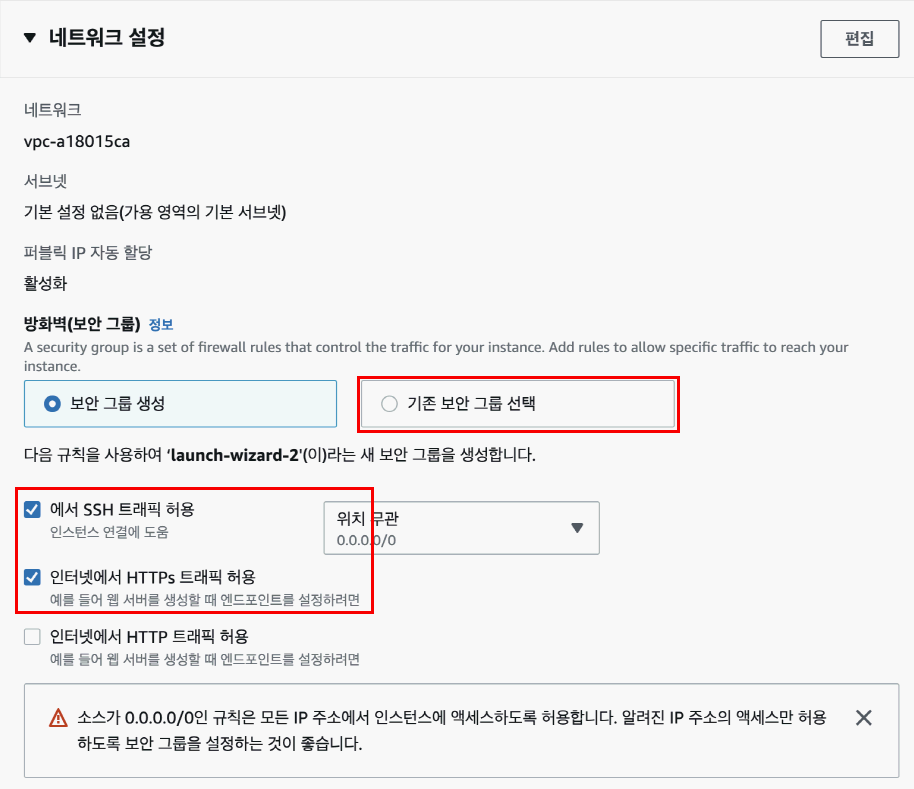
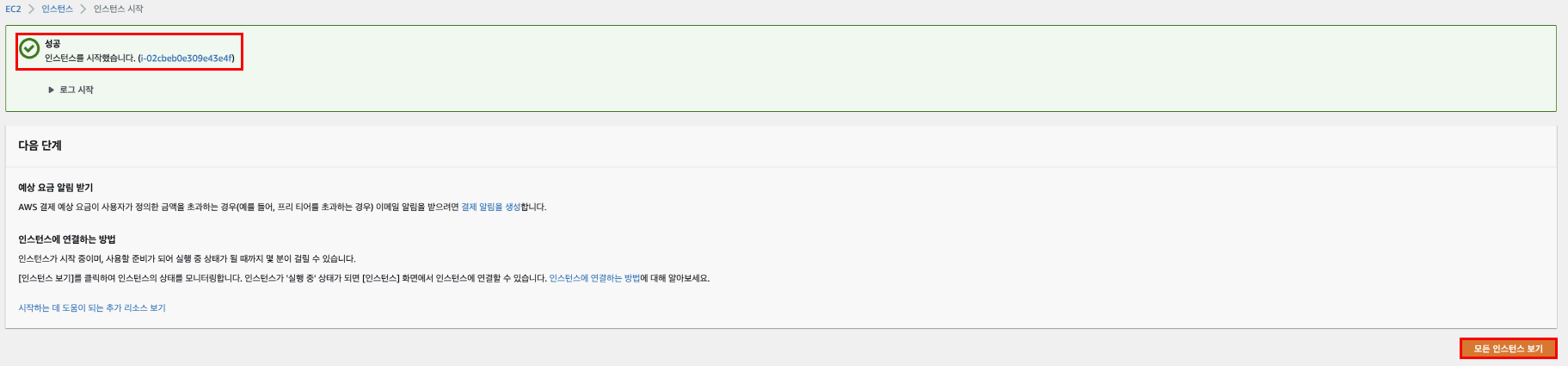
그러면 위와 같이 성공이라는 메세지가 뜹니다.우측 하단에 '모든 인스턴스 열기'를 클릭해 줍니다.
06. 서버에 파일 올리기
서버에 파일을 올릴때 사용하는 tool로는 파일 질라를 많이 사용합니다.
혹시 파일질라를 설치하지 못하셨거나, 파일질라를 열 때 애러가 나시는 분은
이 글을 참고하시길 바랍니다.
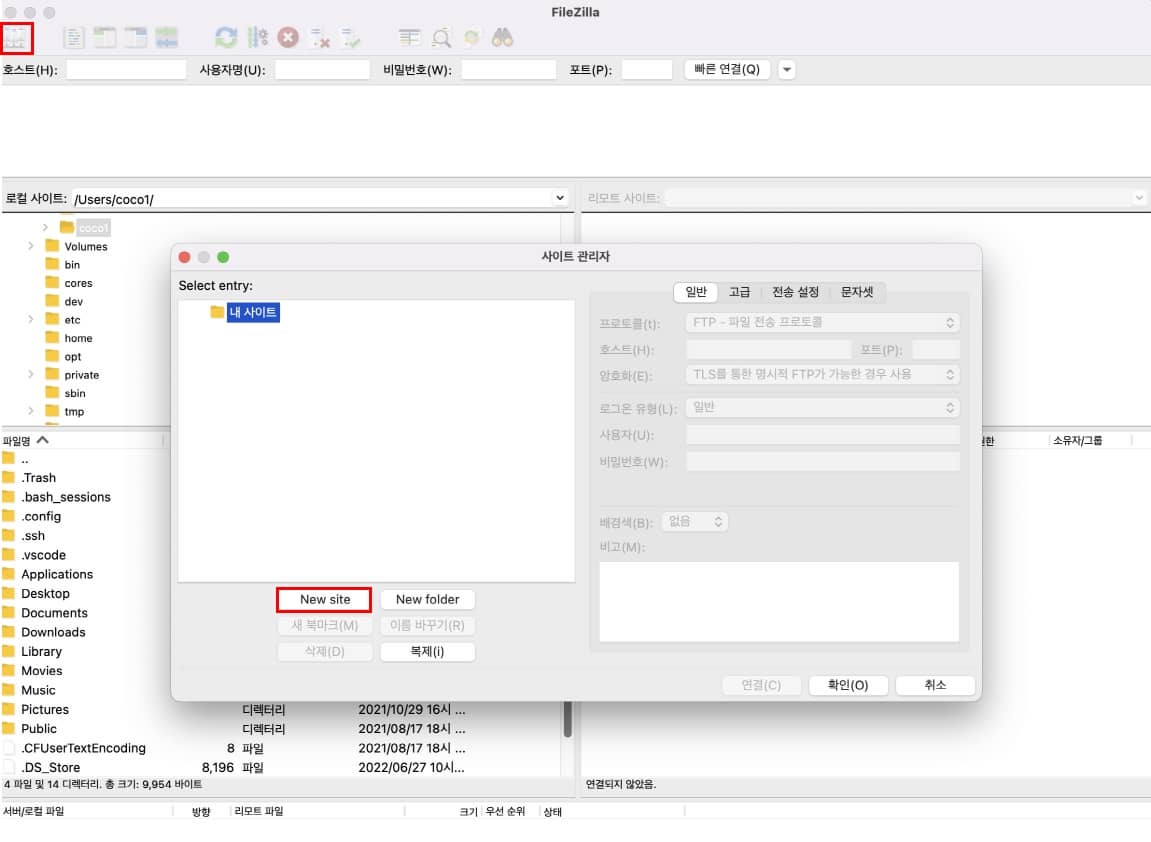
파일 질라를 키면 좌측 위에 호스트 위에 아이콘을 클릭하고 'New Site'를 클릭합니다.

프로토콜(t)을 SFTP- SSH File Transfer Protocol로 바꾸시고
호스트는 아마존 IP주소를 넣고,
포트는 22로
로그온 유형(L)은 키 파일로
사용자는 ubuntu 입력
키 파일은 키페어가 있는 곳을 찾아서 선택해시고
'연결'을 누르시면 됩니다.
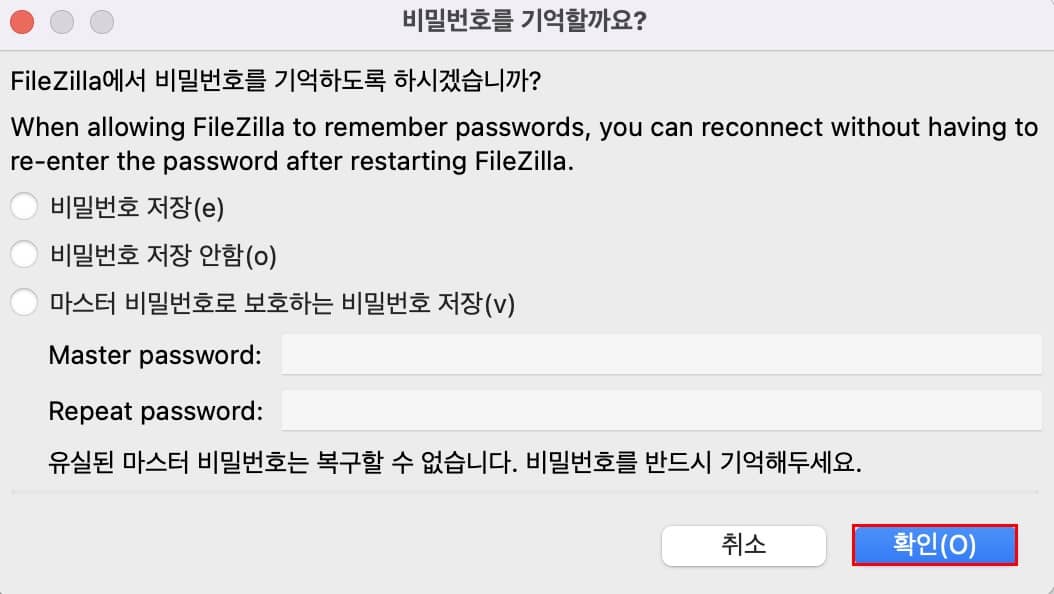
확인 누르시고
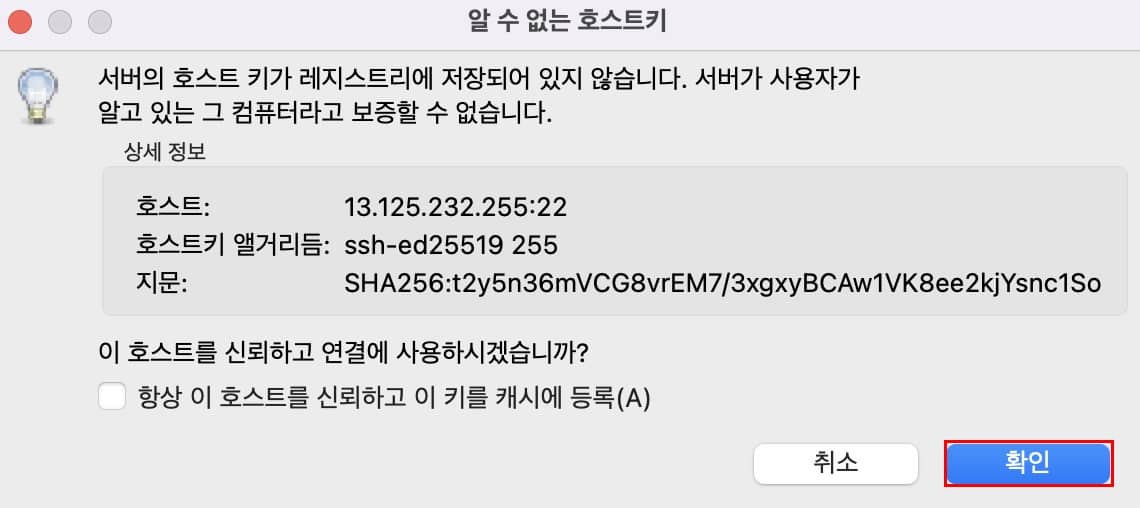
확인 누르시면,
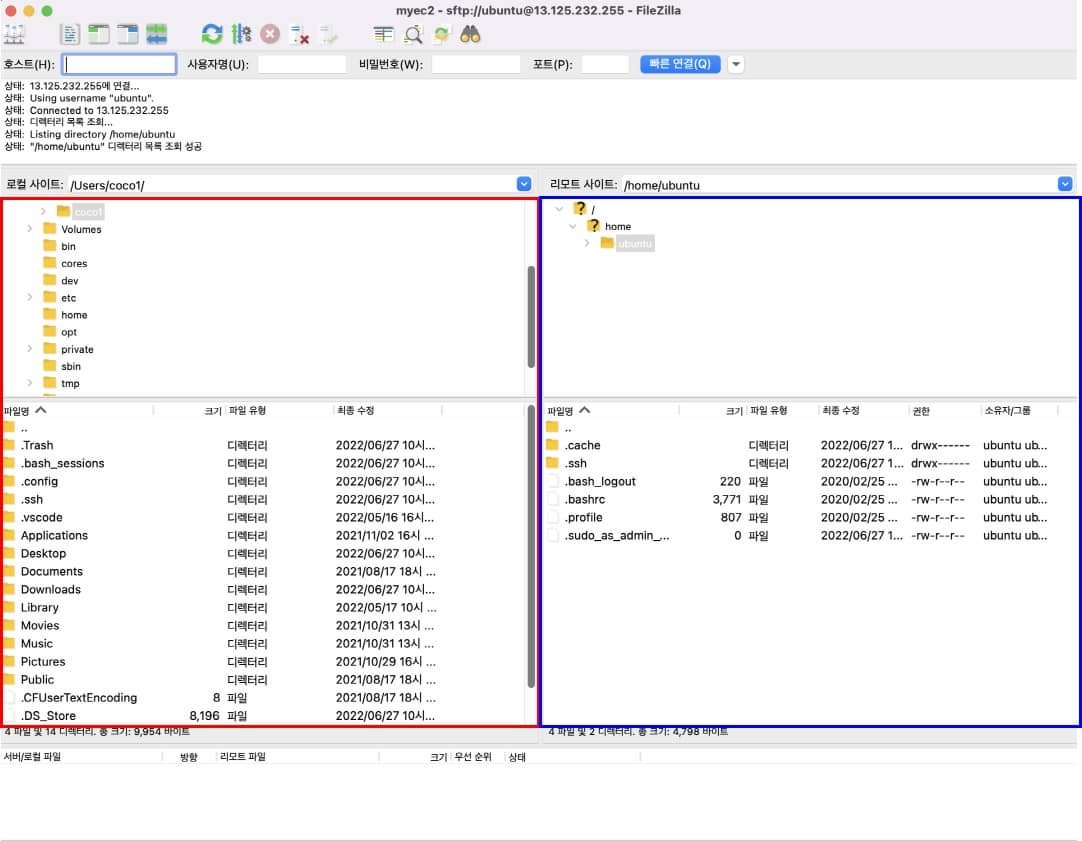
파일 질라를 이용하여 서버에 접근을 하였습니다.
왼쪽 빨간색 표시 영역은 내 컴퓨터에 있는 파일들을 나타내는 것이고,
오른쪽 파란색 표시 영역은 아마존 서버에 있는 파일을 나타내는 것이기에,
왼쪽에서 내가 옮기고 싶은 파일을 드래그하여 오른쪽에 옮겨 넣으시면,
파일을 서버에 올리게 되는 것입니다.
다음에는 서버에 파일을 올리고 그 파일을 실행할 때 필요한 서버 세팅하는 방법과 파일 실행 방법은 아래 링크에 포스팅 한 것을 참고하시면 되시겠습니다.
https://gettoknowit.tistory.com/75
'IT이것저것 > aws(아마존 클라우드)' 카테고리의 다른 글
| [aws] 003. 아마존 서버에 도메인 연결하기 (0) | 2022.07.04 |
|---|---|
| [aws] 002. 아마존 서버 설치 및 파일 실행 & 중지 방법 (0) | 2022.07.01 |


댓글