가상머신을 설치했고
원하는 리눅스 버젼을 다운 받았다면,
가상머신 안에 리눅스를 설치하고 세팅해보도록 하겠습니다.
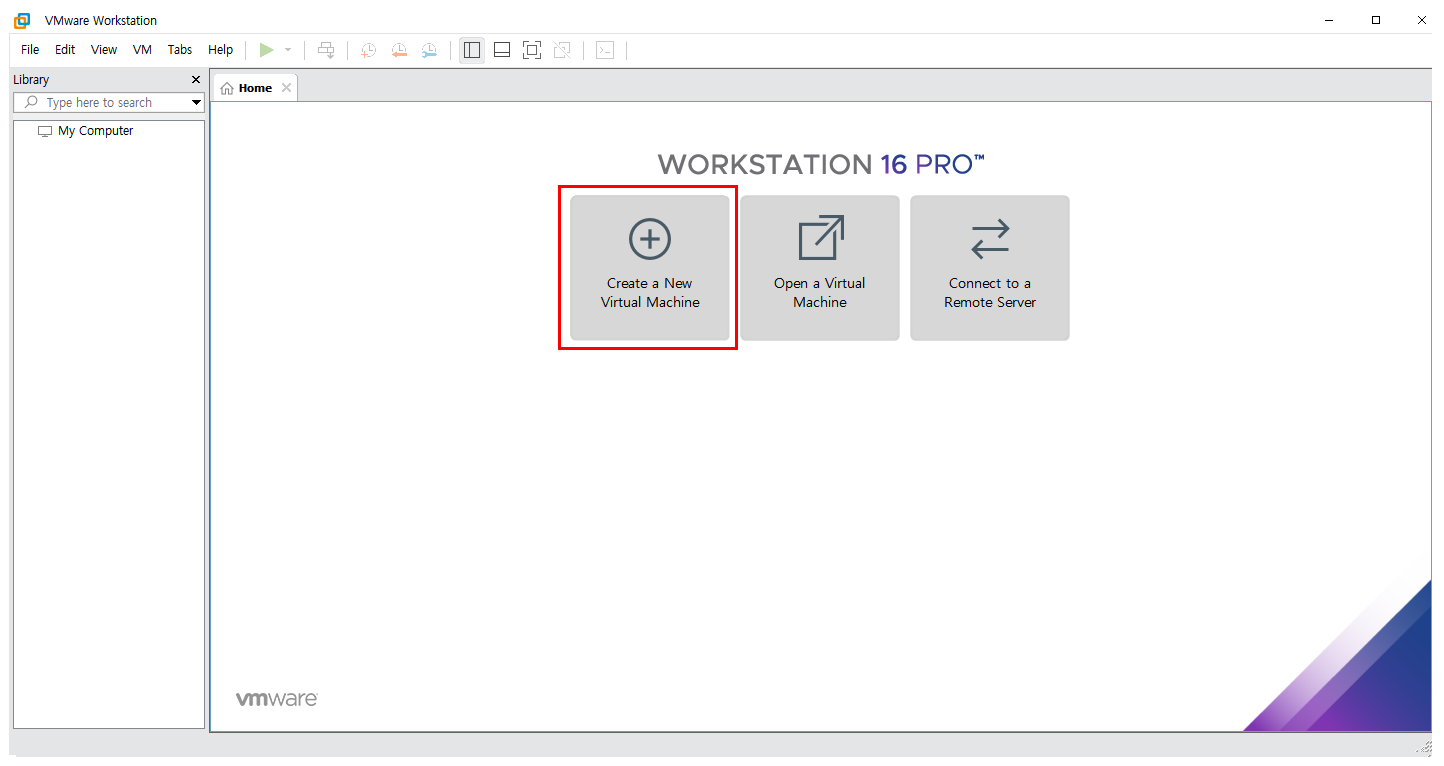
1. 가상머신 VM ware workstation을 실행시켜서
'Create a New Virtual Machine'을 클릭합니다.
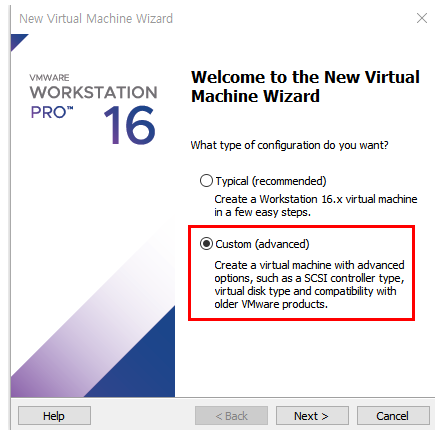
2. 'Custom (advanced)'을 클릭합니다.
Typical은 권장사항으로 알아서 설치해주는 것이고
Custom은 사용자가 직접 설정을 하는 것입니다.
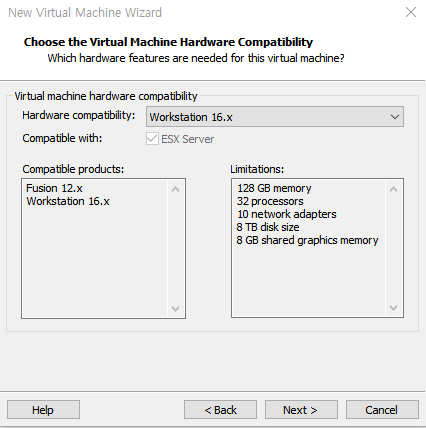
3. 'Next'를 클릭합니다.
Hardware compatibility에서 Workstation 버전을 선택할 수 있는데,
만약 제가 16버전을 사용하면, 16버전 이하버전은 모두 선택할 수 있지만,
버전이 낮을 수록 메모리나 프로세스와 하드같은 용량이 적을 것을 확인할 수 있습니다.
낮은버전 사용하다 높은버전으로 업그레이드 할 수 있지만,
높은버젼 사용하다 낮은 버전을 사용하면 프로그램에 문제가 있어 사용이 안된다고 하네요.
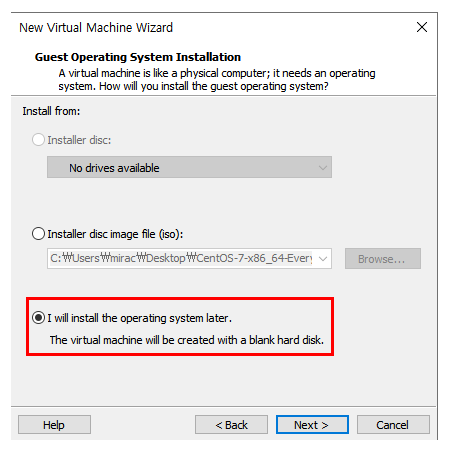
4. 'I will install the operating system later.'를 클릭합니다.
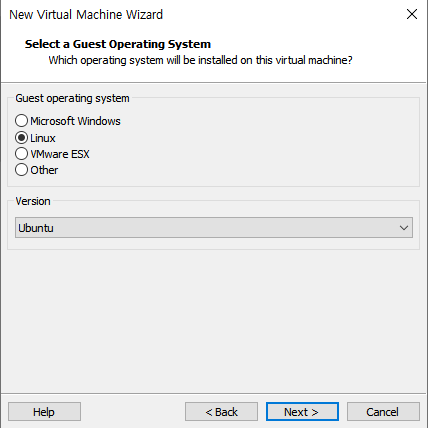
5. 사용자가 설치하기를 원하는 OS를 선택합니다.
windows나 Linux 등 모든것에는 여러 번전이 존재하기에 선택할 수 있습니다.
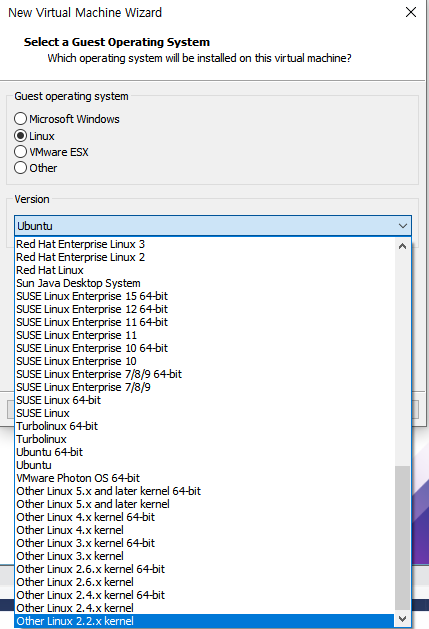
6. 사용자가 설치하기를 원하는 OS 버전을 선택합니다.
저는 LinuxCentOS 64bit를 다운받았습니다.
만약에 Linux 계열중에 다른 버전을 선택하시려면 Other Linux를 선택하시면 됩니다.
요즘은 보통 컴퓨터가 전부 64비트지만 혹시나
본인의 컴퓨터가 32비트인지 64비트인지 확인하시려면
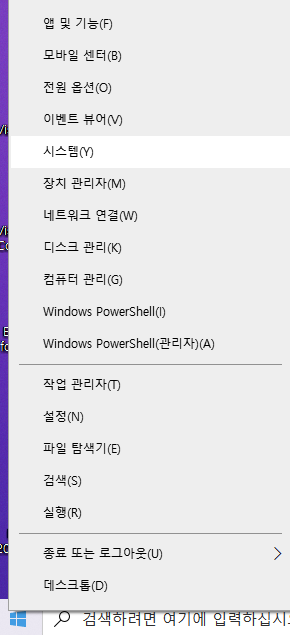
왼쪽 아래 윈도우로고에 마우스 우클릭해서 '시스템' 클릭

시스템 종류에 64비트로 적혀있으면 64비트이며 32비트이면 64비트를 받으시면 안됩니다.
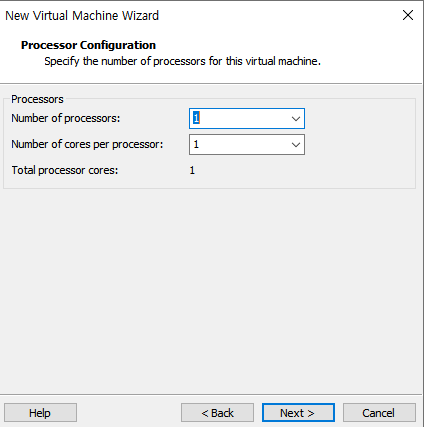
7. 프로세서와 숫자는 전부 1개 되어있는것 그대로 두고 'Next'누릅니다.
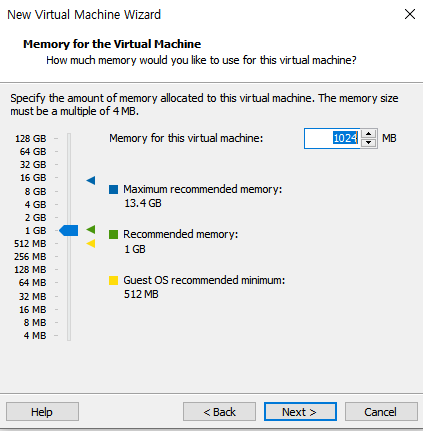
사용자의 컴퓨터 사양에 따라 멕심 메모리 할당과 권고 1기가 최소 메모리 할당이 있는데
권고사항인 1기가를 해도 충분하다고 합니다.
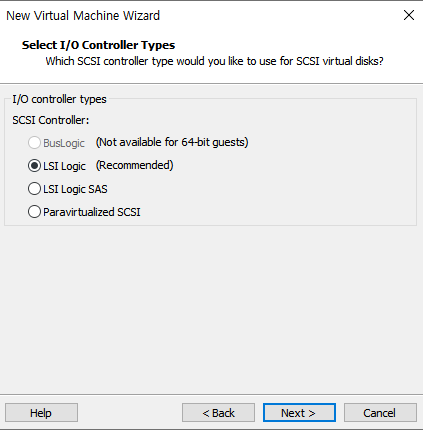
8. 권장사항인 'LSI Logic'을 클릭하고 'Next'를 클릭합니다.
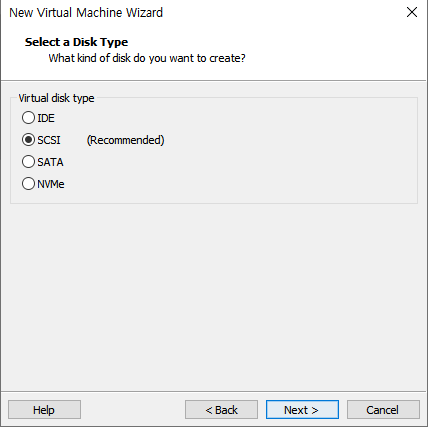
9. 권장사항인 'SCSI'를 클릭하고 'Next'를 클릭합니다.
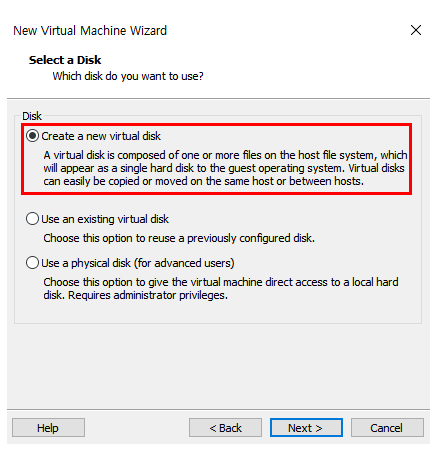
10. 'Create a new virtual disk'를 클릭하고 'Next'를 클릭합니다.
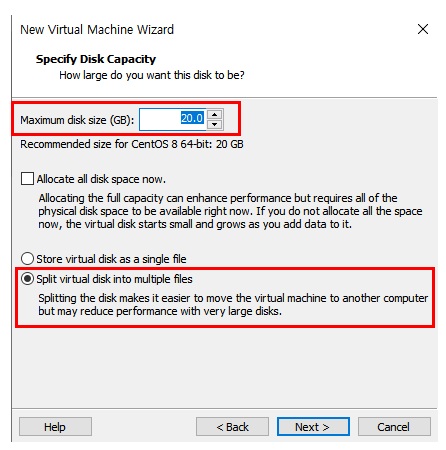
11. 디스크 용량을 20GB로 설정 그대로 하고 'Split virtual disk into multiple files'를
클릭하여 파티션 나누는것을 선택합니다.
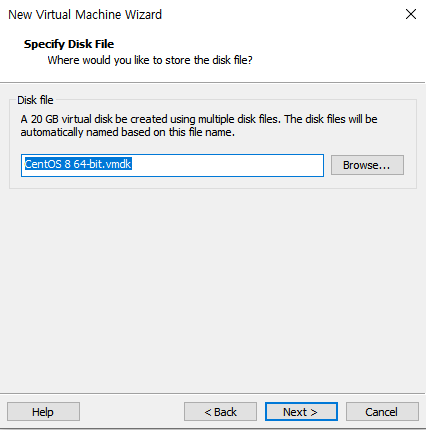
12. Disk 파일 이름을 정하는것인데, 원하는 이름을 적으시면 수정하고 'Next'누르시면 됩니다.
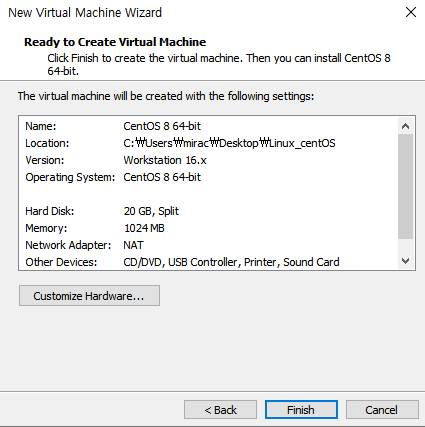
13. 마지막으로 세팅한 내용을 확인합니다
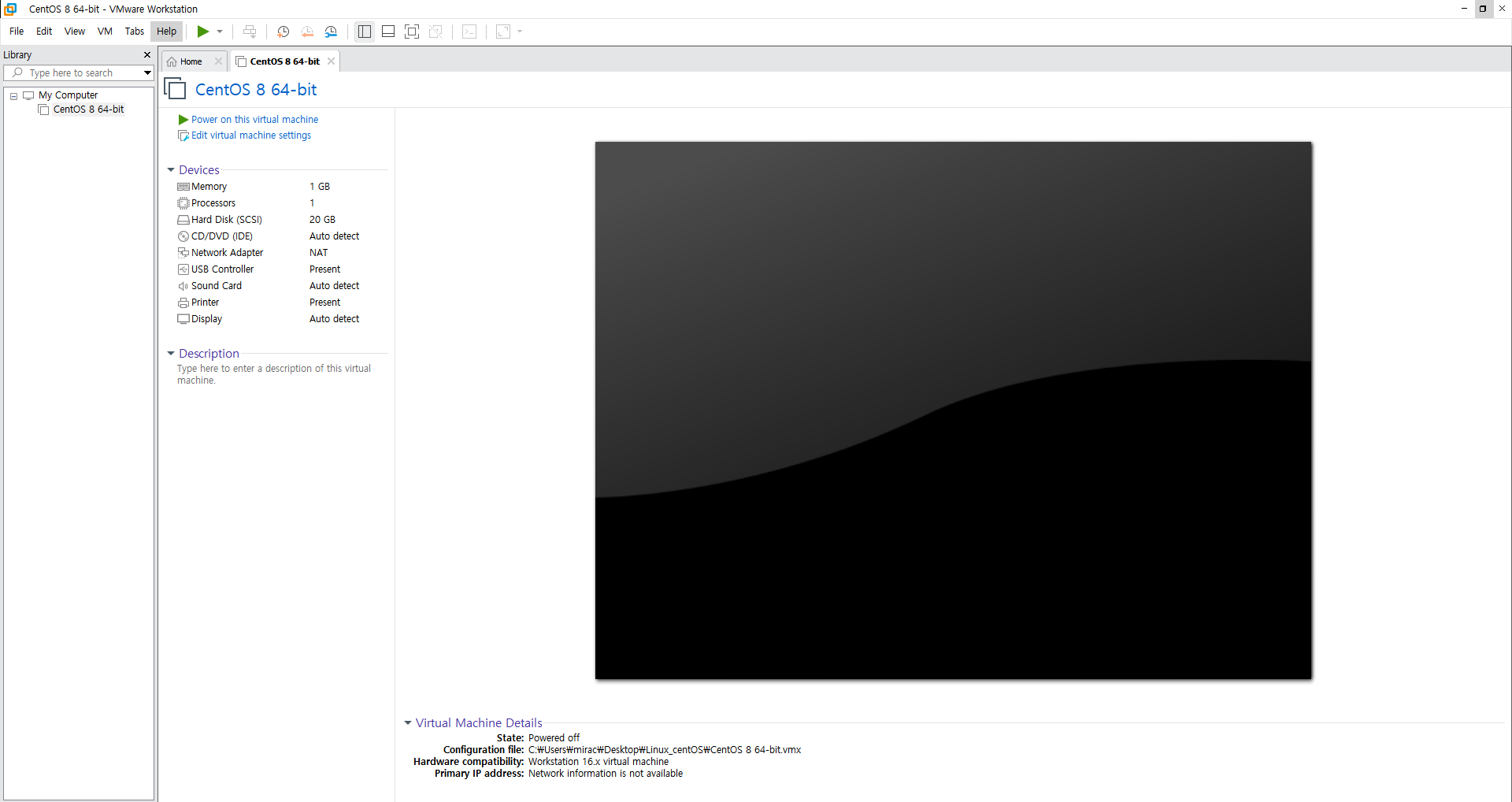
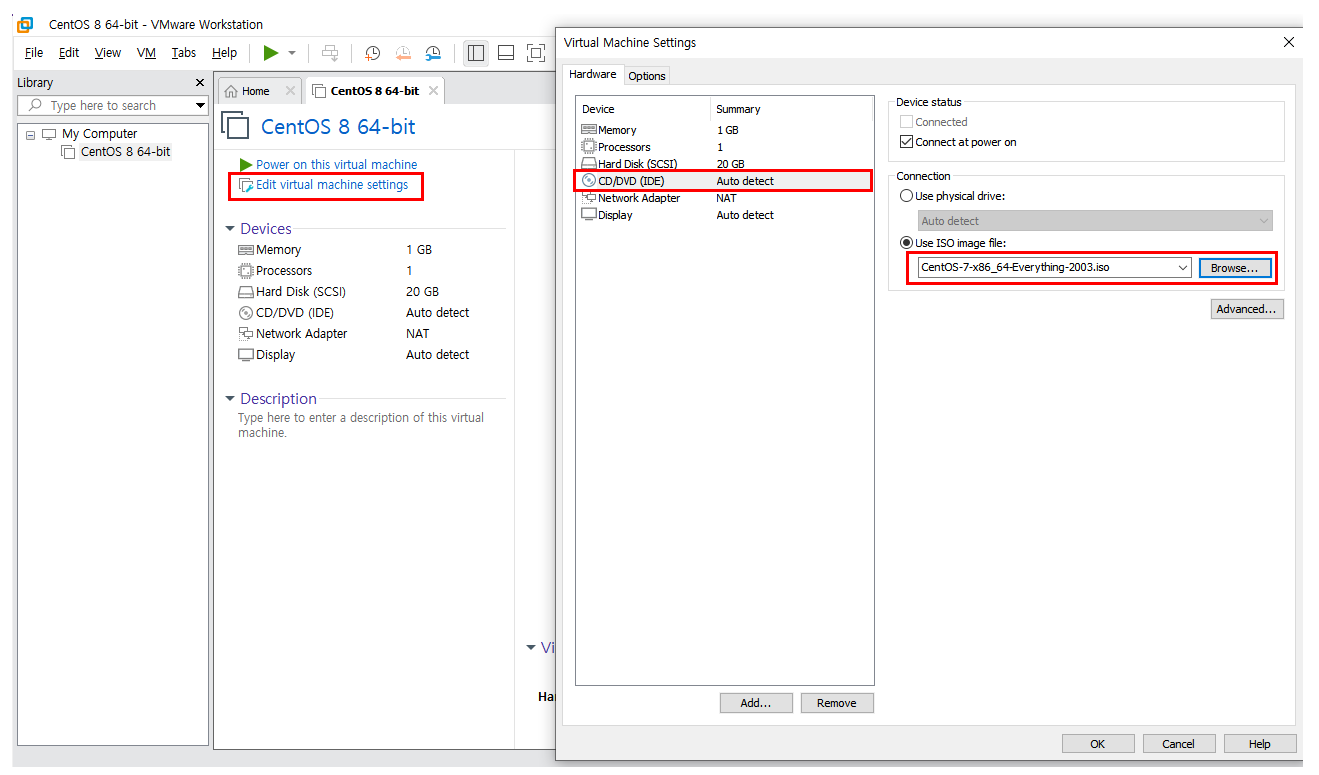
14. 이렇게 검은색 가상머신이 하나가 보이게 되는데
'Edit virtual machine settings를 클릭하여
'CD/DVD (IDE)'를 클릭하고
'Browse...' 클릭하여 다운받은 CentOS파일 자체를 선택해줍니다.
(알집파일로 되어있는 것 그대로 선택하셔도 됩니다)
또한 불필요한 스피커라든지 이러한 디바이스는 삭제하셔도 됩니다.
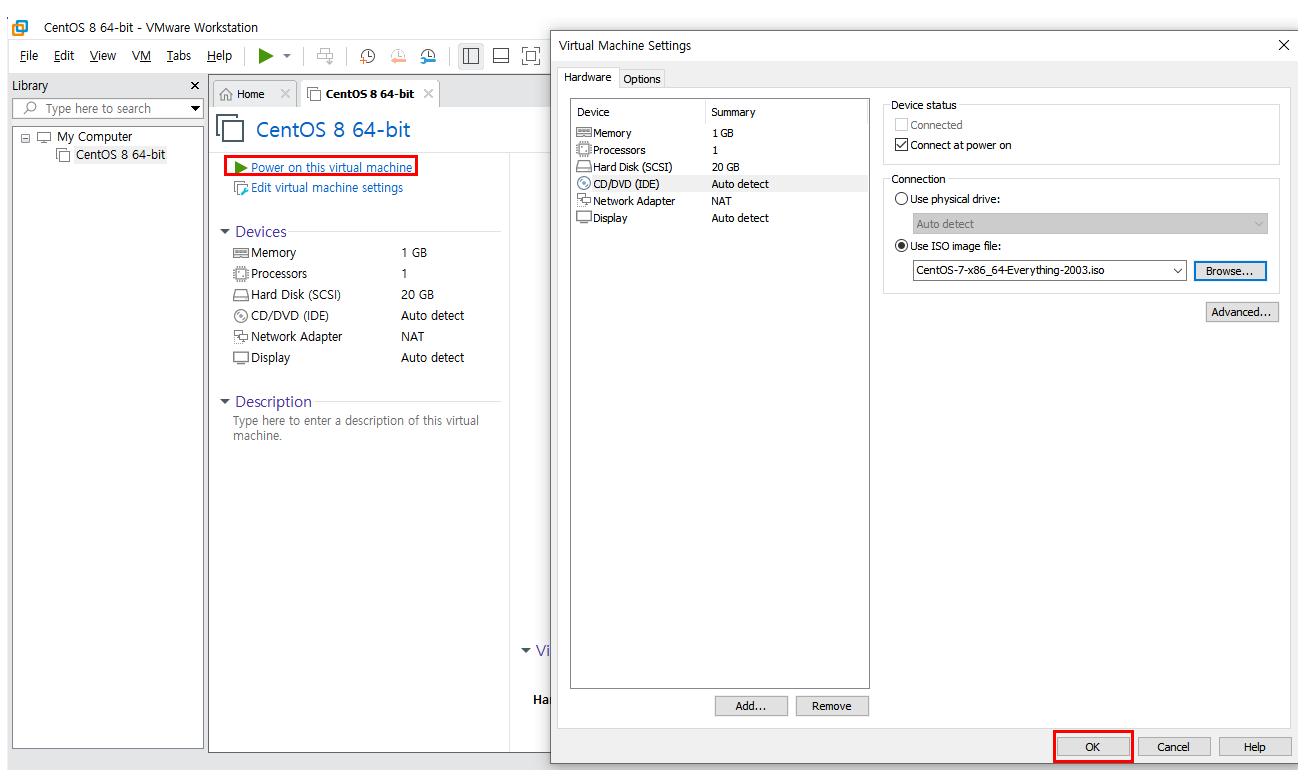
15. iso파일을 선택하셨으면, 'ok'를 클릭후 'power on this virtual machine'을 클릭하여
가상머신에 들어갑니다.
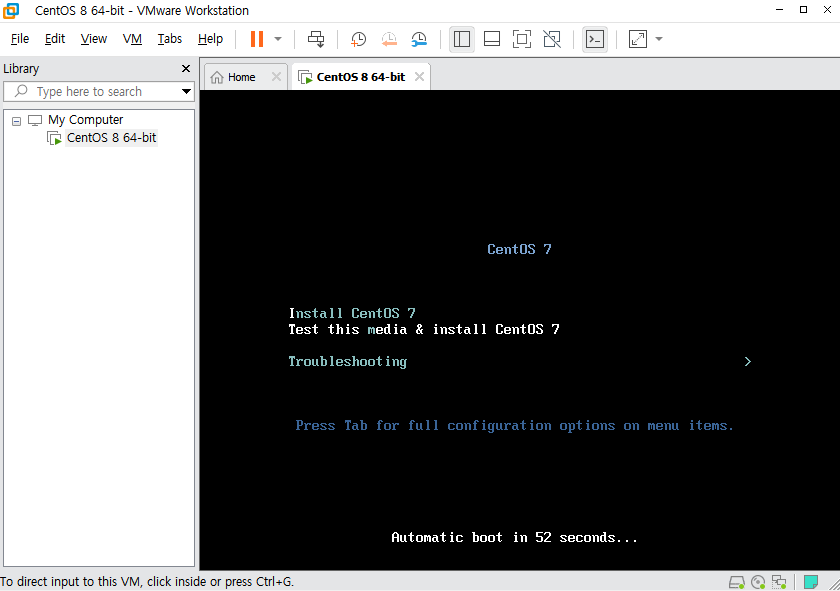
16. 'Install CentOS 7'을 설치합니다.
두번째 있는 Test this media & install CentOS 7 은 문제가 있나 검토후에
설치하는 것이니 CD로 하지 않은 이상은 바로 설치하셔도 됩니다.
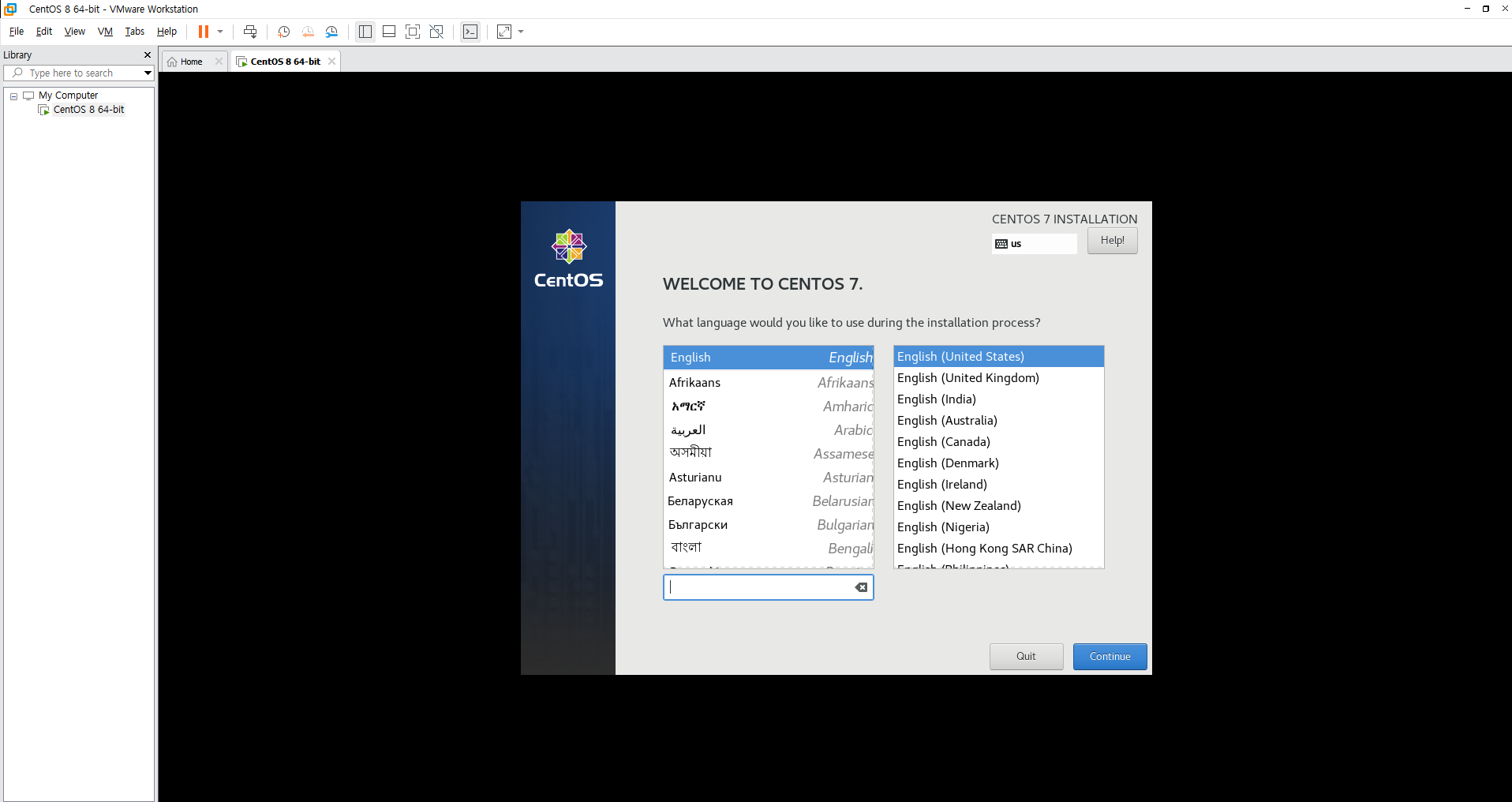
17. 언어설정을 합니다.
저는 한국사람이기에 한국어를 선택하였지만, 영어를 잘하시는 분은 영어로
하셔도 좋을것 같습니다
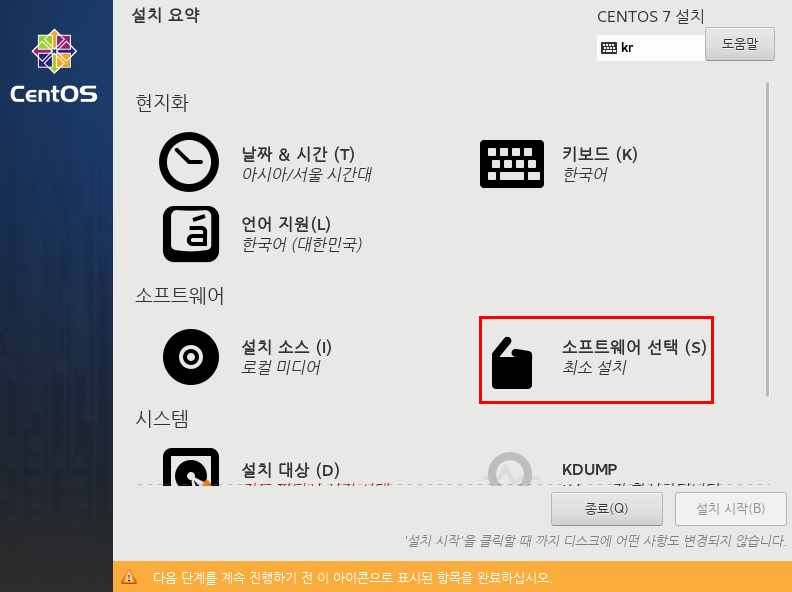
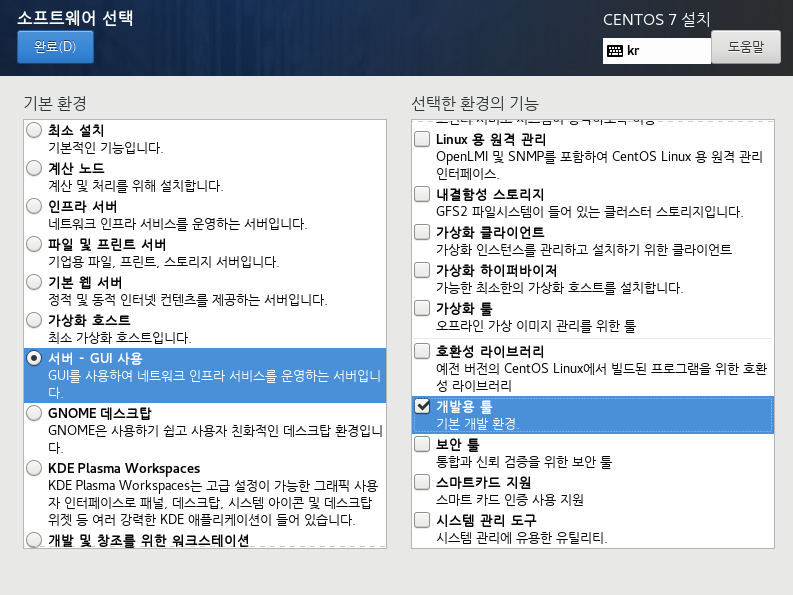
18. '소프트웨어 선택'을 클릭하셔서
왼쪽은 '서버 - GUI 사용'을 클릭하시고
왼쪽은 나중에 설정해도 되지만, '개발용 툴' 선택하시고
좌측 상단에 '완료'를 클릭합니다.
GUI는 그래픽으로 보는 환경이라 윈도우에 익숙한 저같은 분들은
좀 더 친근하게 느낄 것입니다.
(완료를 누르면 경고표시가 뜨는데, 이거는 나중에 사라지니 걱정 안하셔도 좋습니다)
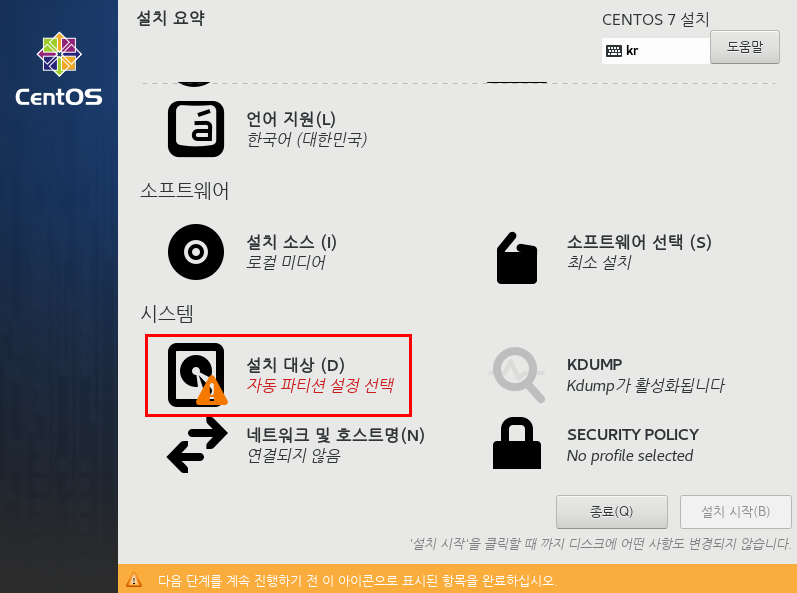
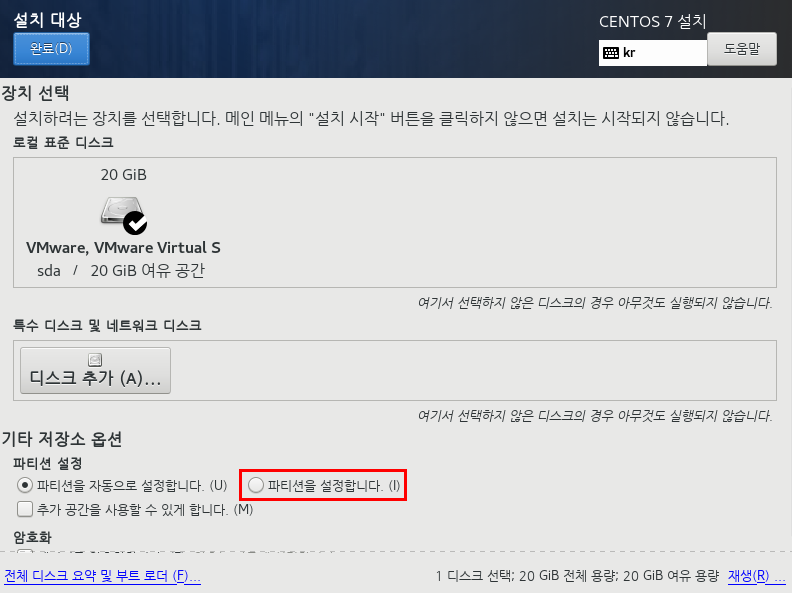
19. '설치 대상'을 선택하신 후에 '파티션을 설정합니다' 를 클릭하여 직접 파티션을 설정해 봅니다.
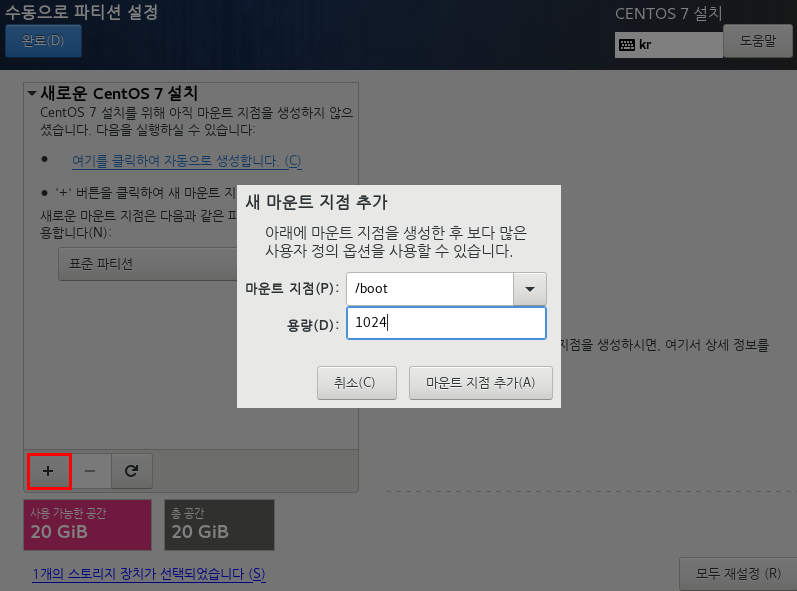
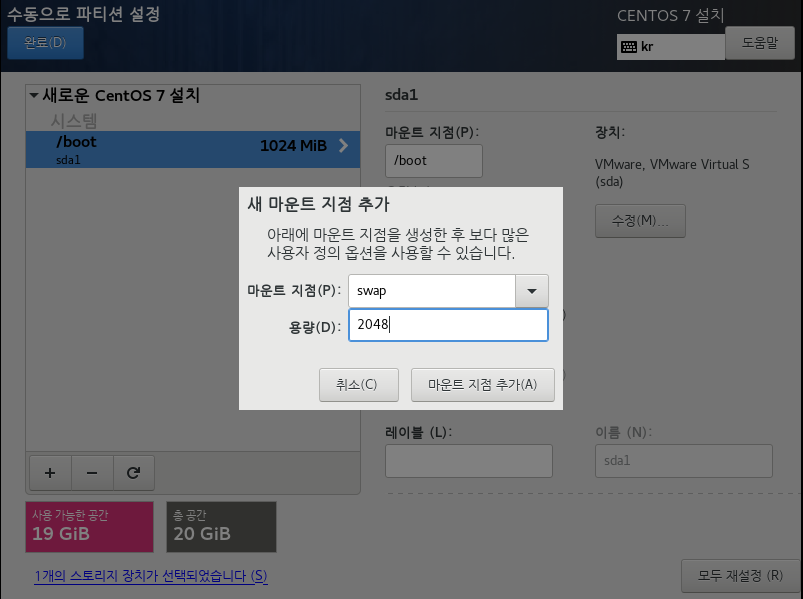
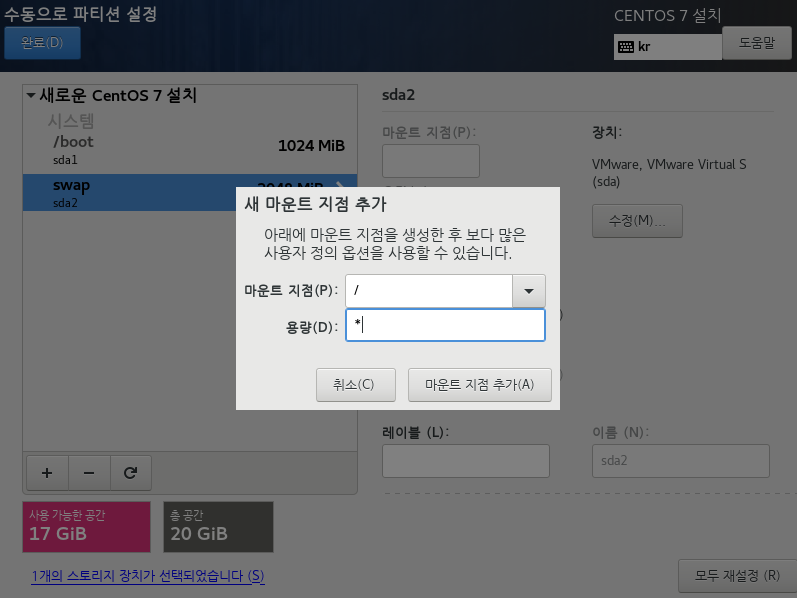
20. 좌측 하단에 +를 클릭하셔서
마운트 지점을
/boot는 1024(1기가)
/swap에 2048(2기가)
/에 *를 표시하여 나머지 용량을 할당해 줍니다.
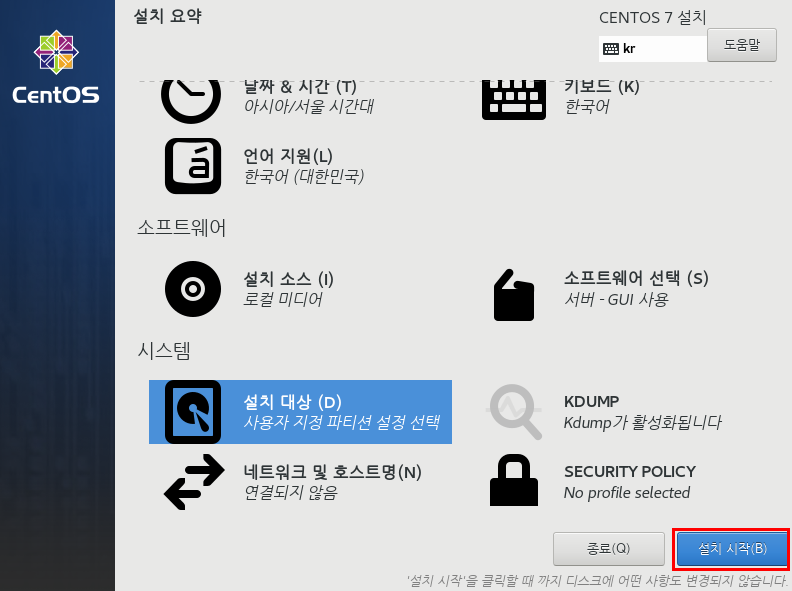
21. '설치시작'을 클릭합니다.
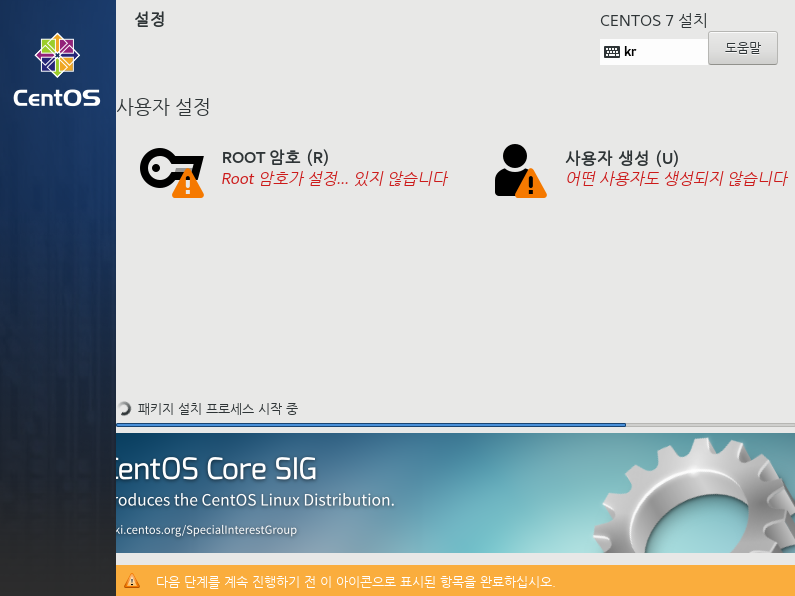
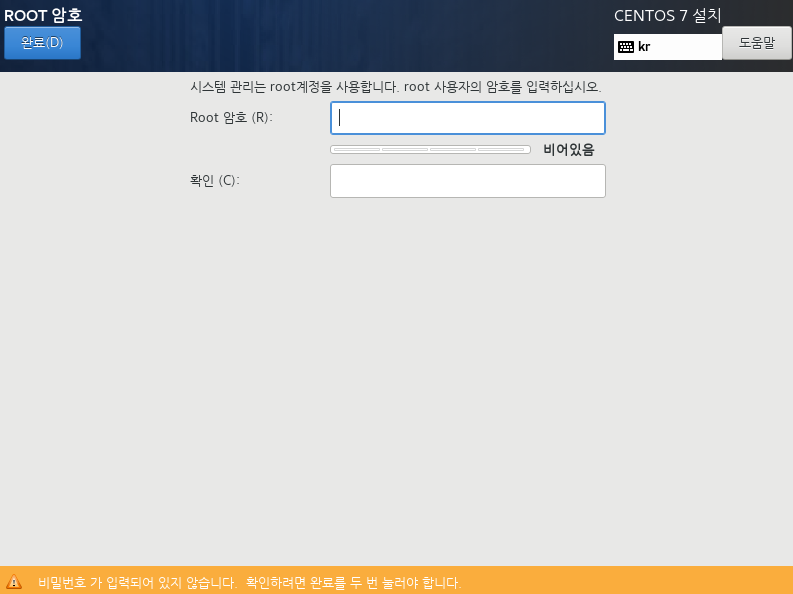
22. 설치를 하는 동안 관리자 비번을 설정해야하는데요,
'ROOT 암호' 클릭 후
동일한 비번을 두 번 작성합니다
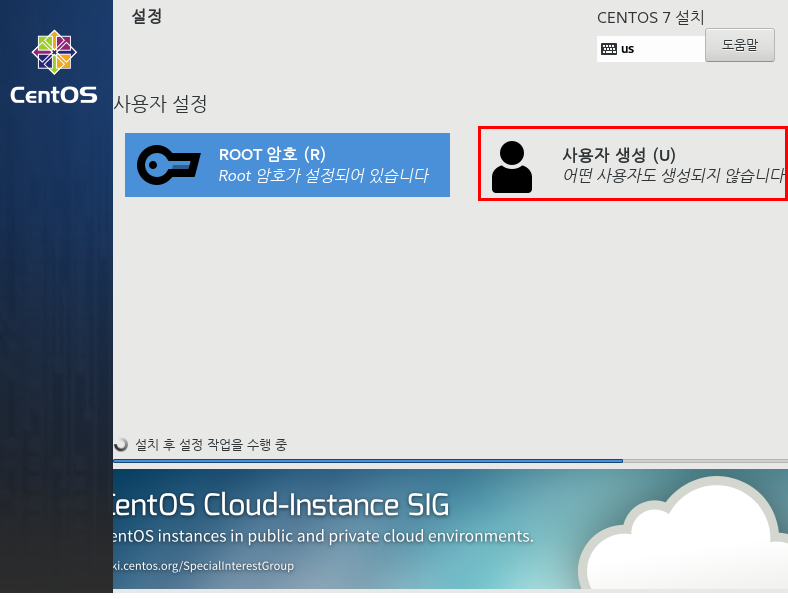
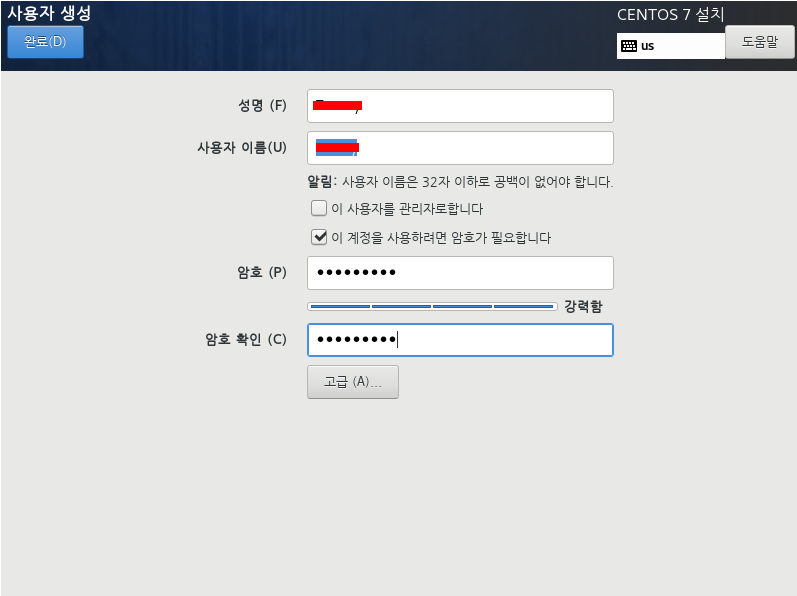
23. 사용자 아이디도 하나 설정 해야하기에 아이디와 비번을 설정해 줍니다.
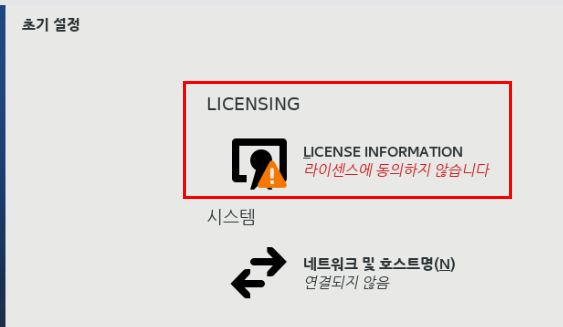
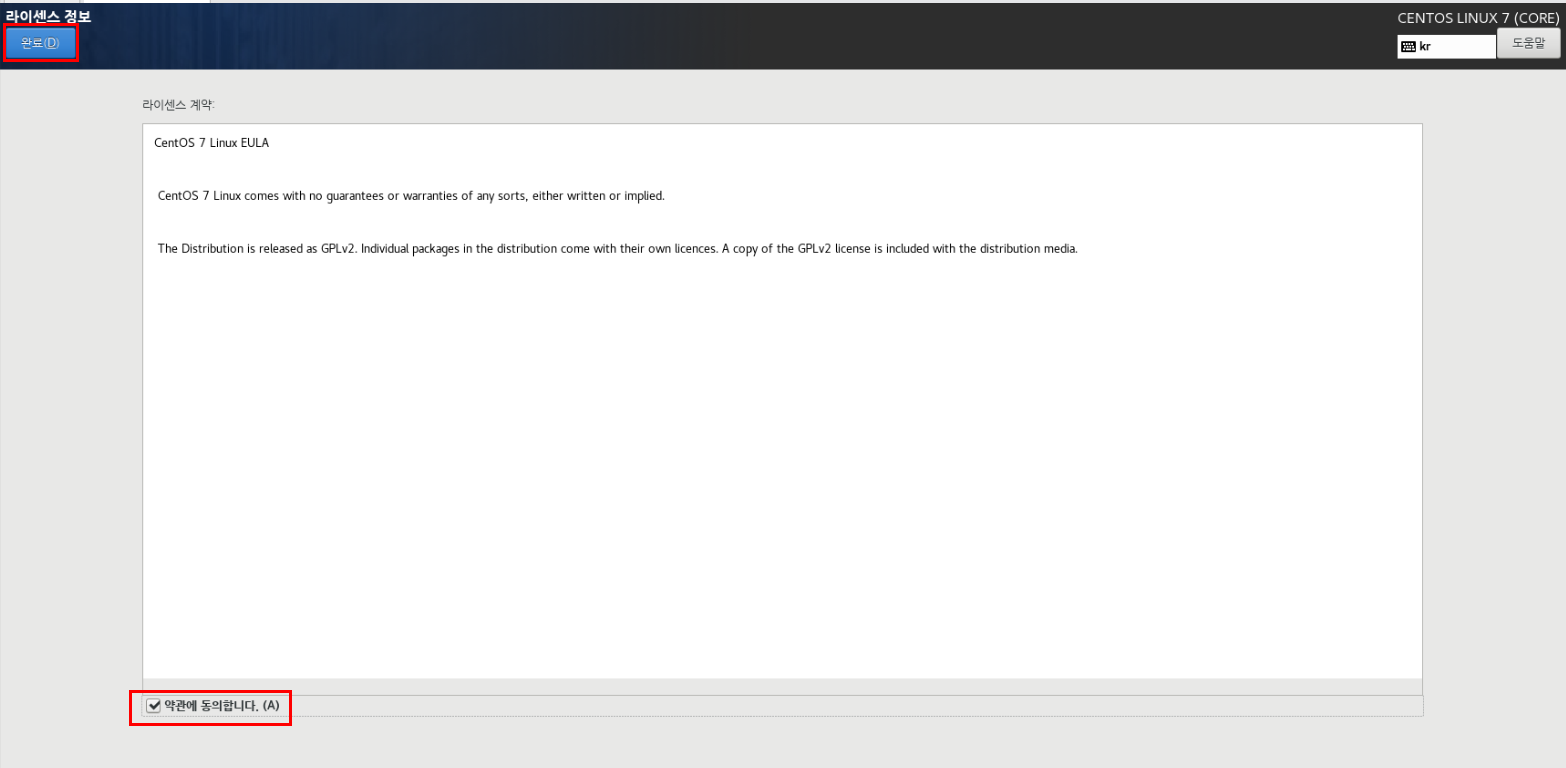
24. 'LICENSE'를 클릭하시고
'약관에 동의합니다'를 클릭
좌측상단에 '완료'를 클릭합니다.
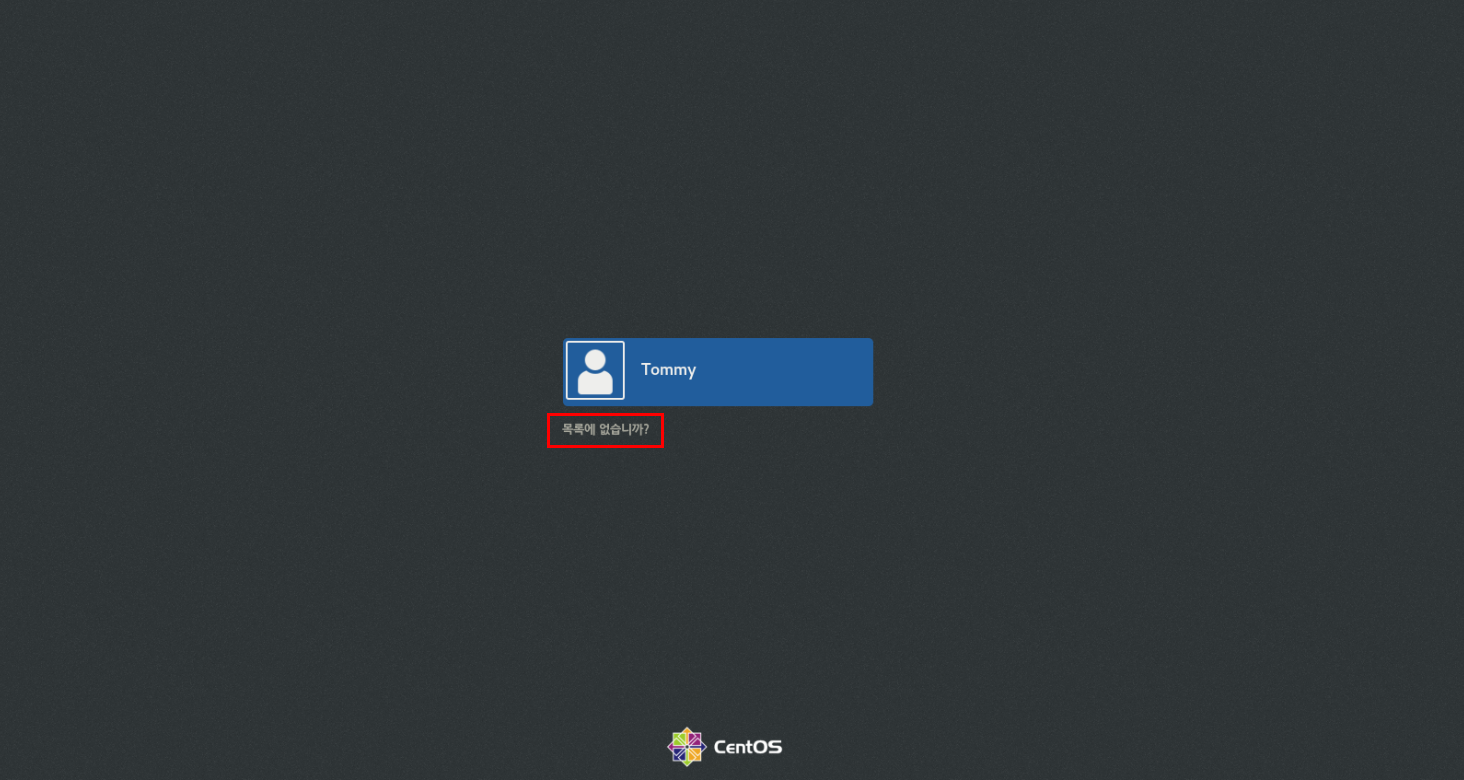
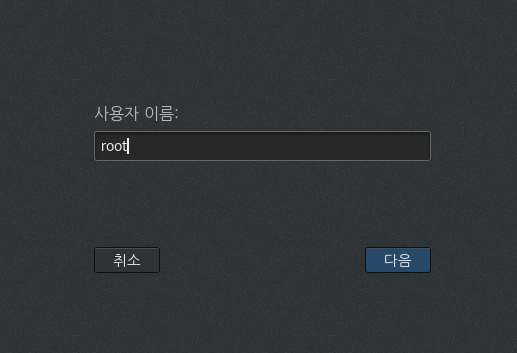
25. 파란색은 사용자로 로그인 하는 것이기에 권한을 가진 관리자로 로그인 하시려면
'목록에 없습니까?'를 클릭하신 후
사용자 이름에 root를 치시고 다음 누르고 비번 입력 하시면
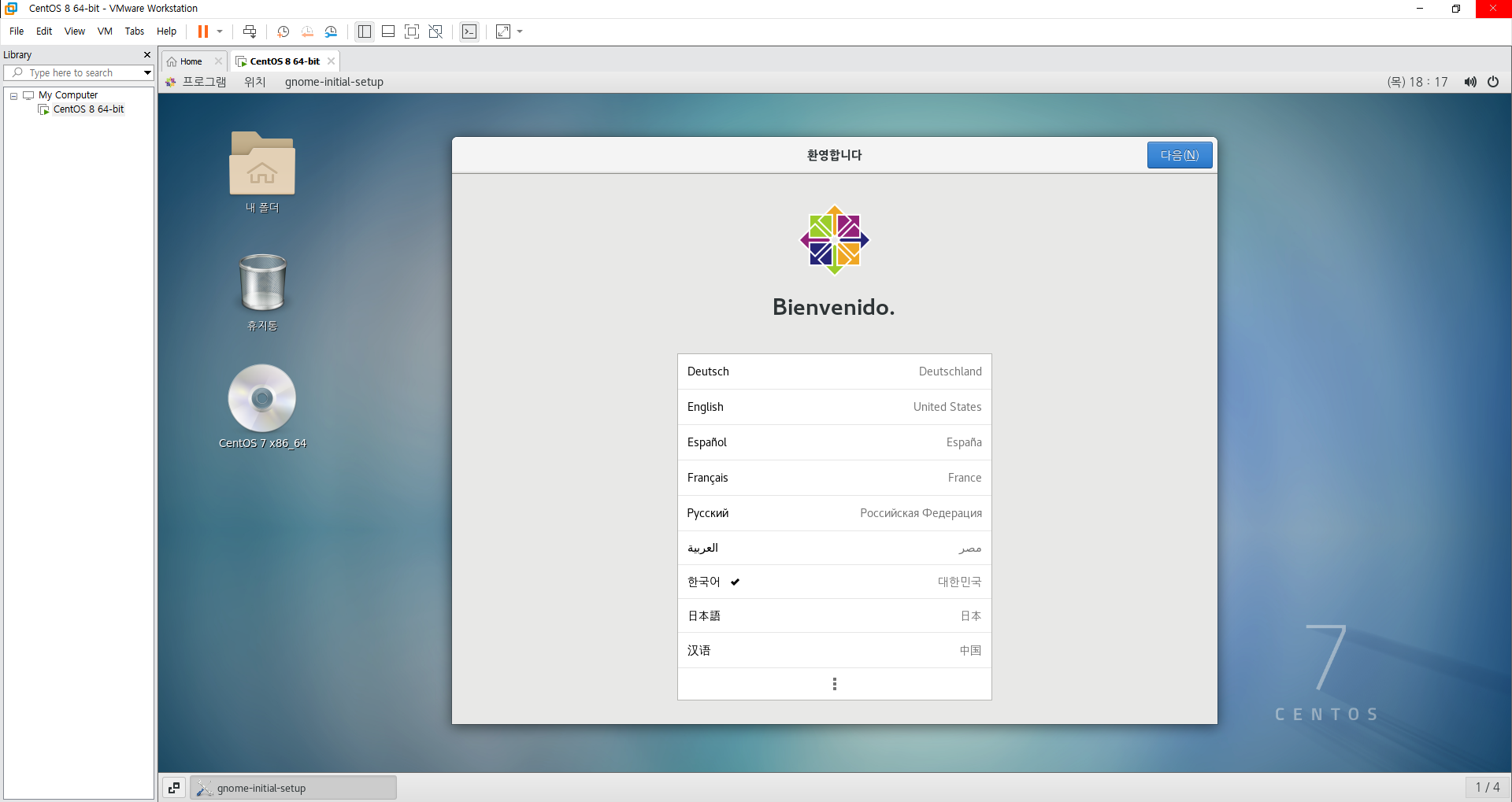
이렇게 관리자로 로그인이 되고 리눅스가 설치된 것을 볼 수 있습니다.
-감사합니다-
'컴퓨터 > 리눅스' 카테고리의 다른 글
| [Linux] 006. PuTTY 란? 및 PuTTY다운로드 & 리눅스 서버 원격 제어 설정 (0) | 2020.11.18 |
|---|---|
| [Linux] 005. 디렉토리란? & 리눅스 주요 디렉토리 (0) | 2020.11.17 |
| [Linux]003. VM ware workstation 다운로드 & Linux CentOS 다운로드 (0) | 2020.11.16 |
| [Linux]002. 오픈소스 라이센스종류와 리눅스 장점 (0) | 2020.11.14 |
| [Linux] 001. 리눅스란? (0) | 2020.11.12 |




댓글